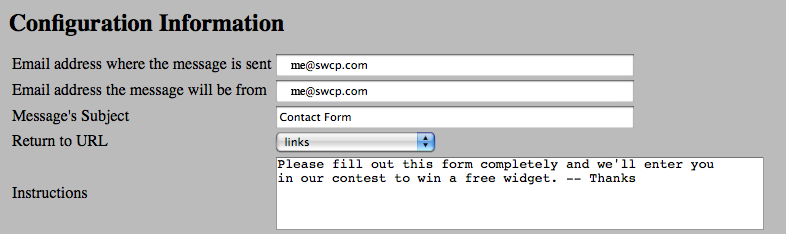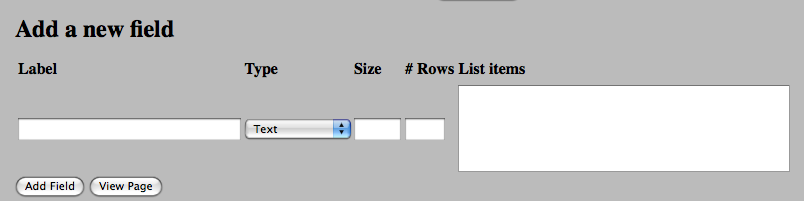Contact Form
Contact form pages are built a little differently than content pages. The Contact Form tool allows you to create a form with any number of fields of several different types and have that information emailed to you when a customer fills out the form. This is a very common thing to want to do and it shouldn't require much knowledge to set up, but it often does.
The VLW Contact Form tools takes the effort out of it and lets you concentrate on defining what information you'd like to receive. When you create a contact form, rather than it being a blank slate, a template is created for you. This template contains all the major data types you'll be able to use. You can delete all these elements (after looking at how they work), modify any or all of them, or use the form as is. Below is a description of the data types and what each looks like.
Contents
Form Configuration
The first thing you'll want to set up for the Contact Form is how it will function, i.e. where does it send information, what page does it go to after you've sent the form contents, what text does the form need to introduce it. This is all found in the top of the form configuration, see below:
The top item is where the filled out form will be sent. The next two items specify how the message will look, in particular, who it will appear to be coming from, and what the subject will be. This helps you set up filter rules to easily find these email messages. The Return to URL is a pull down list of your currently defined web pages. This allows you to decide where to send the customer after they fill out this form. If you're not sure, the home page is probably the best bet. Instructions is whatever text you'd like to appear above the form.
The next section defines what the form will look like.
Data Types
Text
A text field is a place for single line of text, like a name or phone number. The two pieces of information you need to specify for a text field, are the label and the size.

This will result in an item on your form that looks like:
Text Area
A text area field is for more free-form, multi-lined data, like comments or special instructions. You'll need to specify the label, the width, and number of lines for a text-area field.

This will look like:
Slist/Llist
These items are for creating a list of things to choose from. The only difference between Slist (short list) and Llist (long list) is how they are displayed on the form. A short list will have all choices on a single line, and the long list will have a new line for each choice. To define lists you need to specify a label and the set of choices. Each choice is on a separate line in the box defining the item. See below:
Results in a form like this:
PDlist
The pulldown list is another way to define a set of choices. It works well if you have a long list to choose from and want your contact form to be compact. To define a pull down list you need to specify a label and a set of items to choose one, one per line in the same way as the slist or llist.
Results in:
Changing form content
Deleting an item
Deleting one or more items is easy, just select the checkbox under the "Delete" header then press the "Update fields" button.
Adding a field
At the bottom of the form is a section named "Add a new field". You'll need a label, a type (pull down menu) and whatever information required by that type of data element (See above). Press "Add item" to add the element. It will now appear in the upper section of the page.
Changing the order of the items
The order of them items is defined by the numbers that appear in the "Order" field. To move an item to appear below the item that is currently second in the list, type a 2. To move an item to the top of the list, type a 1. You may change several items at once if you'd like. Once the order is as you'd like press the "Update fields" button.